今週のお題「買いそろえたもの」
※過去記事を再投稿してお題に参加しています。既読の方はブラウザバックしてください。
今回はタイトルそのまんまの内容でお送りいたします。ニンテンドーSwitchのテレビ接続セットと周辺機器とカバー類を買いそろえました。新春セール中にセッティングを終わらせて配信ソフトを安く買いたかったので、昨年の11月に買ったままになっていたニンテンドーSwitchを1月2日に開封し、二日がかりで全設定が終わり、セール中の配信ソフトを買うことに成功しました。
1日目
まずは本体セットと周辺アイテムを用意(⇩)

上左:ドックにさしたままにできるカバー(EL用)⇦まちがえて買ってる
上右:ブルーライトカット画面保護フィルター(Switch用)⇦正しく買ってる
下左:Switch本体セット(ネオンカラー)⇦このほうがゲーム機らしい色
下右:ホリ クラシックコントローラー⇦有線のほうが安いし信用できる
メンバーは以上です。それでは開けていきます(⇩)

本体セットの箱を開けると、上の段にJoy‐conと本体があります。この段をどかすと下の段にドックとコード類とグリップ類が入っています。重量的には本体を下の段に入れたほうが安定しそうですが、まずはテンションの上がるもの、購入者のお目当てのものが見えるようにしてあるのですね。子供たちの歓声が聞こえてきそうなナイス采配。続きまして(⇩)

まちがえて買ったEL用のプラスチックカバーを開封し、コントローラーにだけカバーをつけました。本体用のカバーは泣く泣く処分(自己責任)して、本体にブルーライトカット保護フィルターを貼りたいと思います(⇩)

ライセンス品なのはいいとして、たかが保護フィルムを貼るのに4ステップもあるとは思いませんでした。初めて使うものは取説をよく読まないといけませんね。なんとか手順をまちがえずに貼れましたが、貼りなおしたのでよく見るとホコリと気泡が入っています。しかしまだまだ先は長いのでこのまま進めます(⇩)
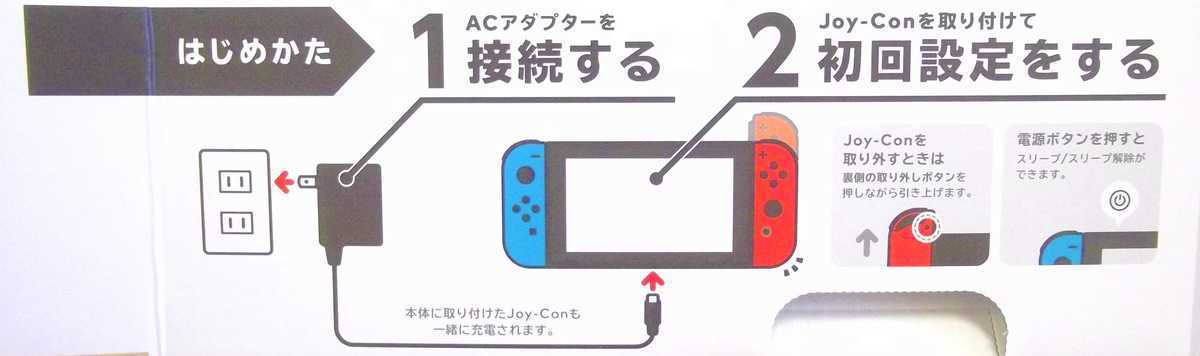
本体にコントローラーを取り付けてから充電すると同時に充電されるようなので、コントローラーをつけてからACアダプターを接続しました(⇩)

あとはコンセントにつなげば起動してくれるはず。私の本体は無事に起動したので、壁のコンセントにつないで充電しながら初期設定。言語や時間帯やwifiの設定を終えるとテレビ接続するかきかれますので、ついでにテレビ接続の設定もしました。ドックの裏面にコード類をさして、テレビとコンセントをつなぎ、テレビの入力切替をして画面が映れば成功です。私は1回で成功しました。ついでに有線コントローラーもつなぎました。一応は反応しているので使えそうです。

イスの足が映っていますが、これは我が家のテレビ台です。座面が回転するタイプのイスにテレビを乗せると画面の向きが自在に調節できて便利なのでオススメ。以上のように物理的な設定(設営)で疲れたので初日はこれで終了。
2日目
物理的な設定は終わっているので、次にパソコンでニンテンドーアカウントを新規作成。すでに使っているサービスのアカウントを使いまわすか悩みましたが、やはり新規作成することにしました。アカウントを使いまわすと新規作成の手間は省けますが、何かあった時に連鎖的に他のサービスも使えなくなるのは怖ろしいので却下。パスワードなどを入力してメールアドレスに認証番号を送ってもらい、それを入力して認証に成功。ニンテンドーIDのみ連携させました。無事にアカウントを作成できたので、久しぶりにコンビニで1500円のプリペイドカードを買いました。あとはSwitch本体からストアに入り、プリペイドカード番号を登録して残高を追加。そしてタイトルを検索して購入。配信ソフトを購入するとポイントがつくようですね。物理ソフト派の人より配信ソフト派の人のほうが、ソフトを安く買えるということか。無事にセール中のソフトを3本購入できました。セール期間は1月3日までのタイトルがあり、これを買いたさに設定を急いだので買えてよかった。他にも気になるソフトはあるのですが、それはまあボチボチ買いそろえればいいかと。元はといえば「アルセウス」プレイしたさに買った本体だし、他のソフトは少なくてもいい。
さて問題は有線コントローラーです。ストアに入る前に操作してみたところ有線コントローラーが認識されておらず使えなくなっていることが判明していたので、ざっとググって対処法というか手順をみつけました。要するに本体の電源を入れてからUSBをさせば認識されるらしい(⇩)
ということで試してみたら無事に認識されたので、標準コントローラーは電源を切って保管しておくことにしました。標準コントローラーが最優先で認識されるようですが、私は有線でプレイしたいのです。コントローラーのバッテリー残量を気にしながらプレイするなんて冗談じゃない。長時間プレイが大前提のRPGでそんなことしてられるか。それなら本体の電源を入り切りするたびにUSBを抜き差しするほうがマシじゃ。ということで私は有線派です。有線ならうっかり窓の外に放り投げてもコードの長さ以上は落下しないし。いや、私は投げませんけども。しょっちゅうコントローラーを投げてしまう怒りっぽい人には有線がおすすめ。
私が配信で買ったソフト
そもそもセールじゃないやつ(⇩)
すでにセール期間が終わったやつ(⇩)
1/13までセール中(93%off)のやつ(⇩)
1/9までセール中(90%off)のやつ(⇩)
1/5までセール中(40%off)のやつ(⇩)
どれも未プレイなので感想などはお伝えできませんが、とりあえず安く買うことに成功。このソフトで有線コントローラーの操作に慣れた状態でRPG「アルセウス」に挑む予定です。
以上、新春セール中にSwitch開封の儀をしてみた件をお送りしました。
追記:1/5に更新・追記。この記事の公開後に読者様が増えました! 登録ありがとうございます。ちょうど1名様に登録解除された直後だったので、ありがたさが倍増です。末永くよろしくお願いいたします。