目次
今回は、マスキングテープで待ち受け画面を作ってみた件をお送りします。
といっても想像がつかないでしょうから、まずは完成品の画像を。
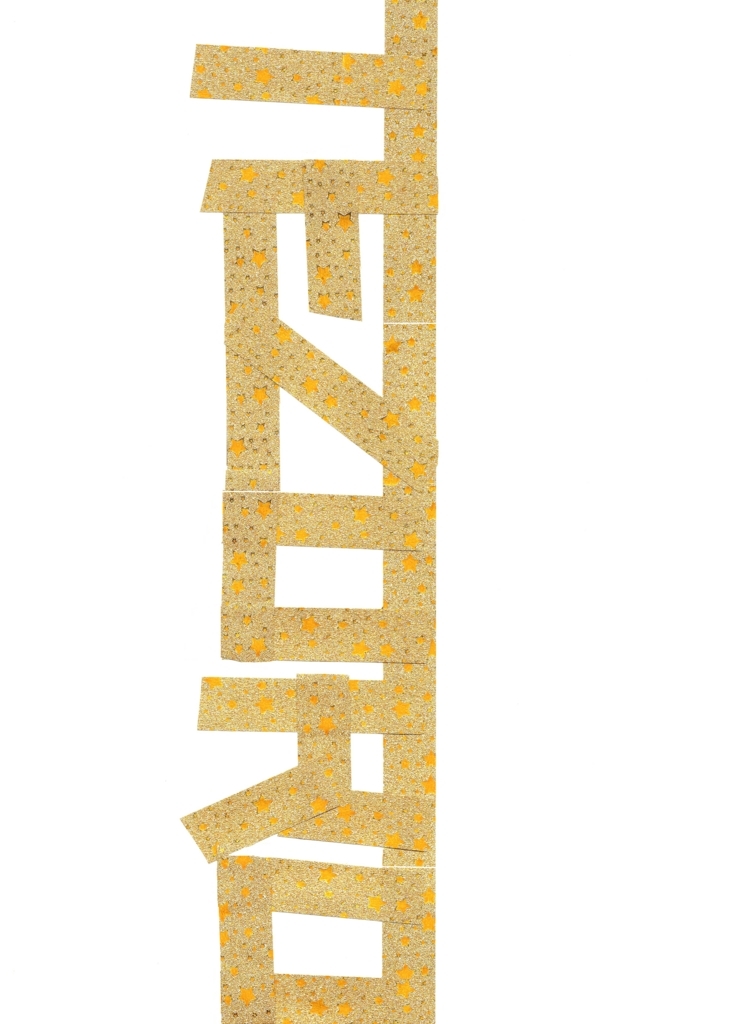
上記の画像が、マスキングテープで作った画像です。
ご覧の通り、金色で「TEZORO」と書きました。
クリックで拡大できます。
金色で「TEZORO」。そう。あの「ONE PIECE FILM GOLD」の敵役、
黄金帝ことギルド・テゾーロ様のことです!
材料と制作手順
では、この画像の材料と作成手順をご説明しましょう。
材料
・マスキングテープで文字を作るための下書きデータ。
・好きな色のマスキングテープ。
・適当な大きさの印刷用紙。
補足説明。マスキングテープを上から貼って文字を作るための下書きデータは、好きなキャラクター名の他、好きな言葉ならなんでもOKですが、マスキングテープを上から貼るので、直線的な文字がいいでしょう。ローマ字かカタカナがおすすめです。マスキングテープは、言葉のイメージに合わせて色を決めてください。A4サイズで印刷する場合は6文字以内にしたほうがいいですが、文字数はマスキングテープの太さと紙の大きさの兼ね合いで決めますので、お好きに調整してください。印刷用紙はA4サイズがおすすめ。あまり小さいと面積が足りず、マスキングテープで文字を作れません。
手順
1、どんな言葉・キャラ名にするか決める
2、言葉やキャラクターのイメージに合う色のマスキングテープを用意する

私は百円均一ショップで、金色で☆柄のマスキングテープをみつけて、つい買ってしまいました。そして使い道に困っていたところ、今回の企画を思いつきました。
3、マスキングテープで文字をつくるための下書きデータを作成。
以下、ワードのスクリーンショットです。
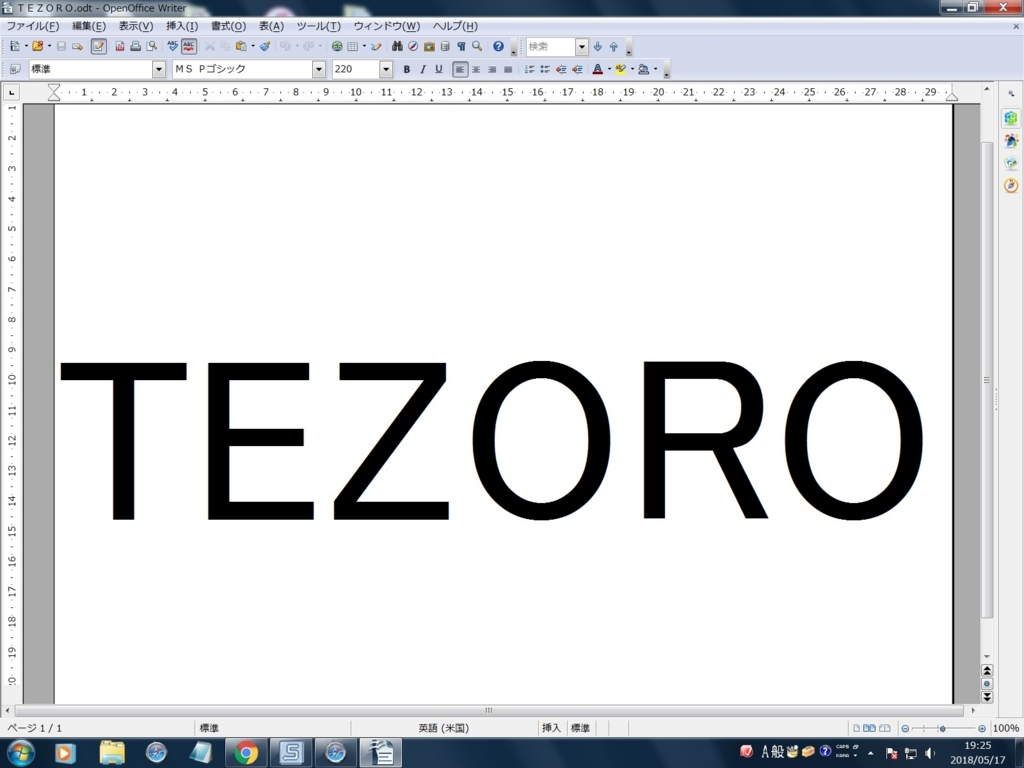
今回のデータは横書きで横配置。四辺とも余白なし。フォント数は220で、フォントはMSPゴシック。四辺とも余白なしになっているのは、フォント数220の6文字を一枚に収めるためです。フォントは直線的で飾り気のない書体を選びました。
3、印刷してマスキングテープを貼っていく。
印刷された下書きの文字の上からマスキングテープを貼り付けて、文字を作っていきます。今回は上辺の横線が多かったので、思い切って一本の長いテープを貼り、そこから文字を作っていきました。
4、マスキングテープでつくった文字をスキャニングする
今回は、カラー:600dpiでスキャニングしました。

家にスキャナーがない人は、コンビニのコピー機を使いましょう。スキャン機能を搭載しているものもあります。できるだけ高画質でスキャニングしましょう。
5、画像処理ソフトで調整する
マスキングテープで文字を作るのは手作業なので、はみ出している部分があったり、隣の字と密着している部分もあって読みにくいので画像処理ソフトで調整します。画像処理ソフトといっても、そんなに高度なものは必要ありません。今回、使ったのはウィンドウズに最初から入っている無料お絵かきソフト「ペイント」です。
ペイントで調整してできあがったのがこちら(⇓)

はみ出し・密着している部分を消しゴムで消し、ZとRに白い縦線を入れ、明るさを調整しました。このあと右に90度傾けたものが、この記事最初の画像です。
6、タブレットなどに画像を転送する。
私が使っているのはiPad mini なので、iTunesを使って同期しました。これを待ち受け画面に設定するとこうなります(⇓)
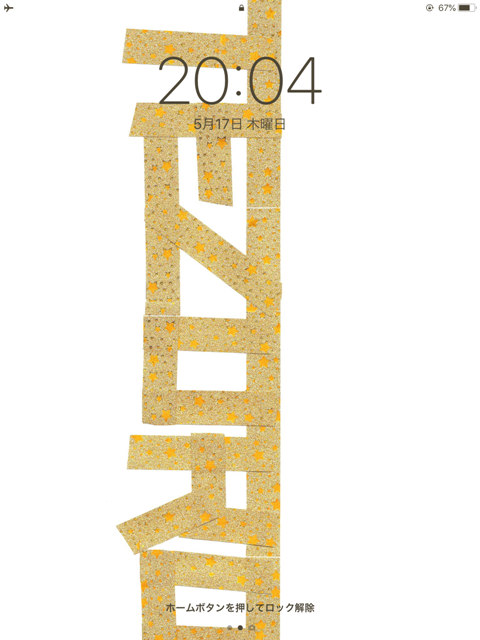
ね! めっちゃいいでしょ、このロック画面!
実はアイコンが並ぶ画面もこの画像にしてあるんです。
こうして、マスキングテープの待ち受け画面が完成しました。
え? こんなことしなくても、マステ風の文字なんて、画像ソフトで作れるって?
確かに。ソフトと技術がある人はそうだと思います。しかし、気に入った柄のマステを使えるってのが今回のポイントかと。何より、このやり方なら大した技術もソフトも必要ありません。家にパソコンとマステと印刷用紙とスキャナーさえあれば、思いつきで実行できます。なんてお手軽!
以上。マスキングテープで待ち受け画面を作ってみた件をお送りしました。
追記:スキャニングしてから背景に色つけるのは面倒です。背景に色をつけたい場合は、色画用紙を使うといいかも。しかし、色画用紙だとうまく印刷できないかもしれないので、下書きは手書きになりそうです。これはこれで面倒ですね。